Lokalize 是一款功能強大的翻譯工具。強大的翻譯記憶體與各種合併功能可以滿足各種翻譯角色的需求,也因此相當適合大型專案的翻譯。在使用 Lokalize 進行翻譯之前,你得先取得翻譯檔才行。你可以參考如何協助自由軟體中文化這篇教學,來取得各種自由軟體專案的翻譯檔。
Lokalize安裝
* KaOS、Arch Linux 請開啟 Konsole 終端機,輸入以下指令安裝:
sudo pacman -S lokalize
* KDE Neon 請開啟 Konsole 終端機,輸入以下指令安裝:
sudo apt-get install lokalize
* macOS 請使用 MacPorts編譯安裝:
sudo port install lokalize
Lokalize 設定
身份設定
開啟 Lokalize。首先我們要設定一下你的基本資料,這是用來在翻譯檔中加入翻譯者的聯絡資料。請選擇「設定 Lokalize」
輸入你的姓名與電子信箱。 完成後按下「確定」。
基本翻譯操作
建立專案
如果你已經取得翻譯檔,接者直接用 Lokalize 開啟翻譯檔,就可以進行翻譯工作。有些專案只有一、二個翻譯檔,但如果像 KDE 這類型的專案可能有數十個以上的翻譯檔。幸好 Lokalize 提供了專案功能方便我們管理這些翻譯檔,此外 Lokalize 一些進階功能必須要建立專案才能使用。因此我們先說明如何建立專案。
選擇「建立新專案」。
選擇 index.lokalize 檔案儲存位置。
目標語言選擇「正體中文」;「根目錄」請填放置正體中文翻譯檔的資料夾。
「進階」選項,「樣本檔目錄」請填放置翻譯 templates 的資料夾。
開始翻譯
請在「專案概觀」中選擇要翻譯的檔案。
現在我們就可以開始進行翻譯。首先我們看到「翻譯單位」窗口,裡面顯示了翻譯檔中所有的翻譯條目。接者我們選定翻譯條目,請在右側白色框框根據原始文字,輸入中文翻譯的結果。
關於翻譯時應注意事項請參考翻譯的注意事項。
翻譯記憶體
翻譯記憶體是 Lokalize 一項相當好用的功能。翻譯記憶體會根據儲存條目相似度,配對最佳翻譯,並準確地識別出差異。因此建議將包含許多常用術語的翻譯檔加到翻譯記憶體中
設定翻譯記憶體
「工具 -> 翻譯記憶體」,或是直接按「F7」
選擇「重新掃描專案檔案」。
上述的方法會將目所有的翻譯檔加入翻譯記憶體,因此需要花很多時間執行。如果你只想要加入最重要的檔案到翻譯記憶體中,直接在「專案概觀」中對檔案右鍵選擇「新增到翻譯記憶體」即可。
使用翻譯記憶體
翻譯記憶體欄位會顯示翻譯配對度,並標示差異。直接「Ctrl+1」便可將第一條翻譯記憶體填入。
Lokalize安裝
* KaOS、Arch Linux 請開啟 Konsole 終端機,輸入以下指令安裝:
sudo pacman -S lokalize
* KDE Neon 請開啟 Konsole 終端機,輸入以下指令安裝:
sudo apt-get install lokalize
* macOS 請使用 MacPorts編譯安裝:
sudo port install lokalize
Lokalize 設定
身份設定
開啟 Lokalize。首先我們要設定一下你的基本資料,這是用來在翻譯檔中加入翻譯者的聯絡資料。請選擇「設定 Lokalize」
輸入你的姓名與電子信箱。 完成後按下「確定」。
基本翻譯操作
建立專案
如果你已經取得翻譯檔,接者直接用 Lokalize 開啟翻譯檔,就可以進行翻譯工作。有些專案只有一、二個翻譯檔,但如果像 KDE 這類型的專案可能有數十個以上的翻譯檔。幸好 Lokalize 提供了專案功能方便我們管理這些翻譯檔,此外 Lokalize 一些進階功能必須要建立專案才能使用。因此我們先說明如何建立專案。
選擇「建立新專案」。
選擇 index.lokalize 檔案儲存位置。
目標語言選擇「正體中文」;「根目錄」請填放置正體中文翻譯檔的資料夾。
「進階」選項,「樣本檔目錄」請填放置翻譯 templates 的資料夾。
開始翻譯
請在「專案概觀」中選擇要翻譯的檔案。
現在我們就可以開始進行翻譯。首先我們看到「翻譯單位」窗口,裡面顯示了翻譯檔中所有的翻譯條目。接者我們選定翻譯條目,請在右側白色框框根據原始文字,輸入中文翻譯的結果。
關於翻譯時應注意事項請參考翻譯的注意事項。
翻譯記憶體
翻譯記憶體是 Lokalize 一項相當好用的功能。翻譯記憶體會根據儲存條目相似度,配對最佳翻譯,並準確地識別出差異。因此建議將包含許多常用術語的翻譯檔加到翻譯記憶體中
設定翻譯記憶體
「工具 -> 翻譯記憶體」,或是直接按「F7」
選擇「重新掃描專案檔案」。
上述的方法會將目所有的翻譯檔加入翻譯記憶體,因此需要花很多時間執行。如果你只想要加入最重要的檔案到翻譯記憶體中,直接在「專案概觀」中對檔案右鍵選擇「新增到翻譯記憶體」即可。
使用翻譯記憶體
翻譯記憶體欄位會顯示翻譯配對度,並標示差異。直接「Ctrl+1」便可將第一條翻譯記憶體填入。





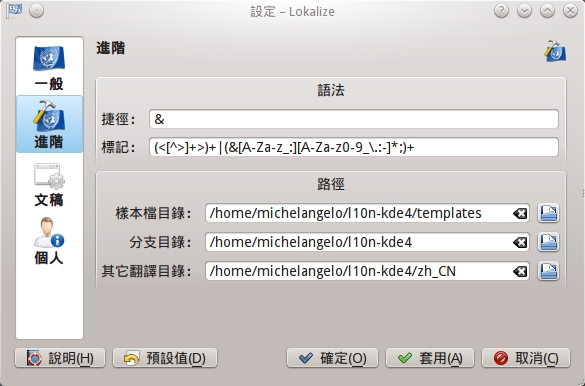
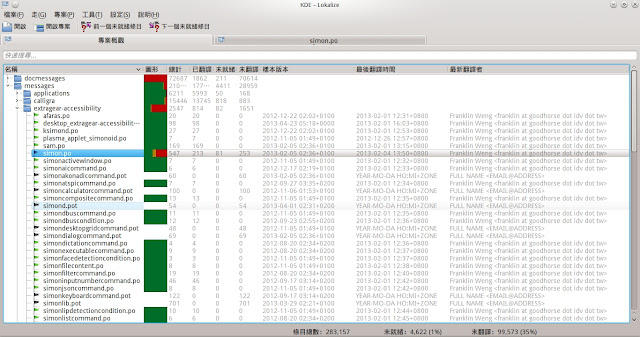





留言
張貼留言