Kmail 是一款電子郵件收發軟體。相當於 Windows 上的 Outlook。雖然如 GMail、Yahoo mail 等知名的電子郵件供應商都提供網頁界面,讓使用者可以線上收發信。但網頁界面有容易受到 JavaScript 攻擊的風險;另外大多數的網頁界面也都不提供信件加密的服務。如果使用 Kmail 便可以解決以上的問題囉!
帳號設定
首先我們要先設定郵件帳號,這樣才有辦法收發信。從選單列的「工具」,選擇「帳號精靈」。
輸入你的名稱、電子郵件地址、密碼。按下一步。
如果你的帳號是 GMail、Yahoo mail、Outlook mail 等知名的電子郵件供應商, KMail 會自動偵測到信箱設定。這時會出現如上畫面。你只需要按下「建立新帳號」便完成設定。但如果你的帳號是學校或公司提供的,KMail 可能無法自動設定,這時我們就需要手動設定喔!
手動設定
這時會出現如上畫面。請選擇電子郵件帳號類型。請根據電子郵件供應商的設定說明選擇類型。以下以「一般IMAP」做說明。
設定收信和發信的伺服器,請根據電子郵件供應商的說明設定。
看到這畫面代表設定完成,請按下「完成」。
從其他軟體匯入設定
如果你之前有使用 Trojita、Thunderbird 等電子郵件軟體,你可以直接從這些軟體匯入設定。這樣你就不須一項項去設定你的帳號。同樣從選單列的「工具」,選擇「帳號精靈」。
選擇你要匯入的軟體。
選擇要匯入的設定。
寄信
在 KMail 寄信相當簡單,請按下「新增」。
在跳出的視窗我們可以編輯信件的內容。完成後只要按下「傳送」便會將信寄出喔!
其他功能
反垃圾信
首先要先安裝 spamassassin,依序執行以下二個指令:
1. sudo pacman -S spamassassin
2. sudo systemctl enable spamassassin
接者從 KMail 選單列的「工具」,選擇「反垃圾信精靈」。會跳出新的視窗,自動偵測反垃圾信工具。
在下一頁可以進一步設定反垃圾信工具。
郵件防毒掃描
首先要先安裝 clamav ,依序執行以下二個指令:
1. sudo pacman -S clamav
2. sudo systemctl enable clamav
接者從 KMail 選單列的「工具」,選擇「防毒精靈」。會跳出新的視窗,自動偵測防毒工具。
在下一頁可以進一步設定防毒工具。
帳號設定
首先我們要先設定郵件帳號,這樣才有辦法收發信。從選單列的「工具」,選擇「帳號精靈」。
輸入你的名稱、電子郵件地址、密碼。按下一步。
如果你的帳號是 GMail、Yahoo mail、Outlook mail 等知名的電子郵件供應商, KMail 會自動偵測到信箱設定。這時會出現如上畫面。你只需要按下「建立新帳號」便完成設定。但如果你的帳號是學校或公司提供的,KMail 可能無法自動設定,這時我們就需要手動設定喔!
手動設定
這時會出現如上畫面。請選擇電子郵件帳號類型。請根據電子郵件供應商的設定說明選擇類型。以下以「一般IMAP」做說明。
設定收信和發信的伺服器,請根據電子郵件供應商的說明設定。
看到這畫面代表設定完成,請按下「完成」。
從其他軟體匯入設定
如果你之前有使用 Trojita、Thunderbird 等電子郵件軟體,你可以直接從這些軟體匯入設定。這樣你就不須一項項去設定你的帳號。同樣從選單列的「工具」,選擇「帳號精靈」。
選擇你要匯入的軟體。
選擇要匯入的設定。
寄信
在 KMail 寄信相當簡單,請按下「新增」。
在跳出的視窗我們可以編輯信件的內容。完成後只要按下「傳送」便會將信寄出喔!
其他功能
反垃圾信
首先要先安裝 spamassassin,依序執行以下二個指令:
1. sudo pacman -S spamassassin
2. sudo systemctl enable spamassassin
接者從 KMail 選單列的「工具」,選擇「反垃圾信精靈」。會跳出新的視窗,自動偵測反垃圾信工具。
在下一頁可以進一步設定反垃圾信工具。
郵件防毒掃描
首先要先安裝 clamav ,依序執行以下二個指令:
1. sudo pacman -S clamav
2. sudo systemctl enable clamav
接者從 KMail 選單列的「工具」,選擇「防毒精靈」。會跳出新的視窗,自動偵測防毒工具。
在下一頁可以進一步設定防毒工具。











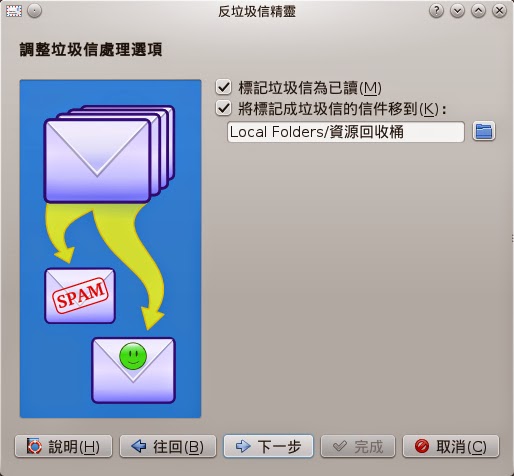


留言
張貼留言